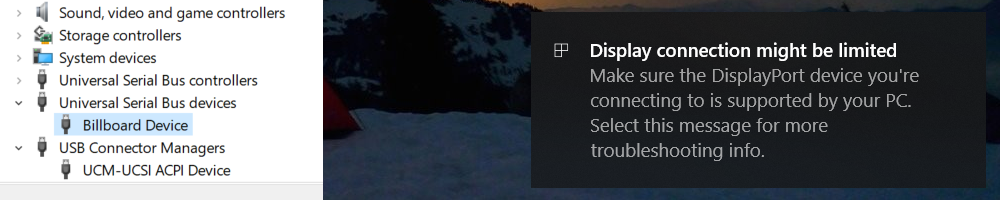Last holiday I helped my sister find a new setup for her home office. I wanted her setup to be as simple as possible, while still being reasonably priced. The choice fell on the Lenovo 13S-IWL laptop and Dell U2719DC monitor.
Both the monitor and laptop support USB Type-C (USB-C) DisplayPort (DP) Alternate Mode (Alt Mode) which allows for output/input of a DP signal over USB-C. The monitor is also capable of supplying up to 100W of power via de USB-C cable, but the laptop sadly doesn’t support receiving power over the port.
The idea was that she could hook up all her USB devices such as a keyboard and mouse to the monitor and use one USB-C cable to connect the laptop and display together. The only other cable she would need to plug into her laptop, would be the AC adapter.
Sadly, after setting up the devices, the laptop could not output to the Dell monitor. Her peripherals attached to the monitor, however, were connected to the laptop and could be used. Every time the cable was connected, this error notification popped up:
The monitor wasn’t recognized as a normal monitor either, but as a ‘Billboard Device’ that didn’t seem to do anything. My Google-Fu failed me too. I couldn’t find any reason why the setup was broken.
USB protocols and standards
To find out why it wasn’t working, I had to read quite a bit about how USB works. Below are the parts that are relevant for the problem or were confusing or surprising to me. If you’re not interested in reading any of that, skip to the conclusion
Data
The protocol itself has change quite a bit from when it first launched in 1996. What surprised me was that since the original release of 1.0 through the 2.0 spec, the connections were half-duplex. It does explain why the concept of USB hubs exists. Since USB 3.0, the standard is full-duplex, just like all Ethernet standards since gigabit ethernet.
Next, USB 3.1 was introduced. The new standard didn’t exist side-by-side with USB 3.0, but superseded the 3.0 standard. What before was known as USB 3.0, became known as USB 3.1 Gen 1. The new standard also introduced a new variant, Gen 2, which supported up to 10 Gbit/s.
The subsequently introduced USB 3.2 standard again superseded all previous 3.x standards. The new names and capabilities currently are:
| Name | Previous Standard | Speed | Notes |
|---|---|---|---|
| USB 3.2 Gen 1x1 | USB 3.0, USB 3.1 Gen 1 | 5 Gbit/s | Uses one lane to achieve its throughput. |
| USB 3.2 Gen 1x2 | USB 3.1 Gen 2 | 10 Gbit/s | Uses two lanes to achieve its throughput. Uses the same branding as USB 3.2 Gen 2x1. |
| USB 3.2 Gen 2x1 | N/A | 10 Gbit/s | Uses one lane with a more efficient encoding to achieve its throughput. Uses the same branding as USB 3.2 Gen 1x2. |
| USB 3.2 Gen 2x2 | N/A | 20 Gbit/s | Uses two lanes with a more efficient encoding to achieve its throughput. |
Lastly, in 2019, the USB 4.0 standard was announced, which ups the transfer rate to 40 Gbit/s. This is a new standard and co-exists with the USB 3.2 standard. USB 4.0 is based on Thunderbolt 3.
Power
Initially, the USB standard supplied only enough power to run the attached devices. However as time went on, the USB cables and ports were used to provide more and more power to an increasing amount of devices, so official standards were created for supplying more wattage. This culminated in 2012 into what is now the USB Power Delivery standard.
Since then, different revisions of the PD standard have been released. All the Power Delivery specs allow the devices to negotiate the amount of power delivered. The standard allows for up to 20V and 5A of power (100 Watts) and is supported from both the host to device and vice versa. This fact, in combination with USB Type-C can lead to interesting situations where your phone charges your laptop and gets depleted in minutes.
Others
There are other specifications as well, such as Audio 1.0 through 3.0. These are not covered here as they are irrelevant to the problem.
USB connectors
Type-A and Type-B
The first thing you should know is that the connector form factors are basically separate from the protocol standards. There are some differences between generations, though. A Type-A cable or port that supports USB 3.0 has more pins in the connector than the cables supporting only USB 2.0.
Below is a subset of the connectors. The A connectors are plugged into the host, while the B connectors are used on the device side. Ports and cables always have a host and device side, making them unidirectional (in the master/slave sense, communication remains bidirectional).
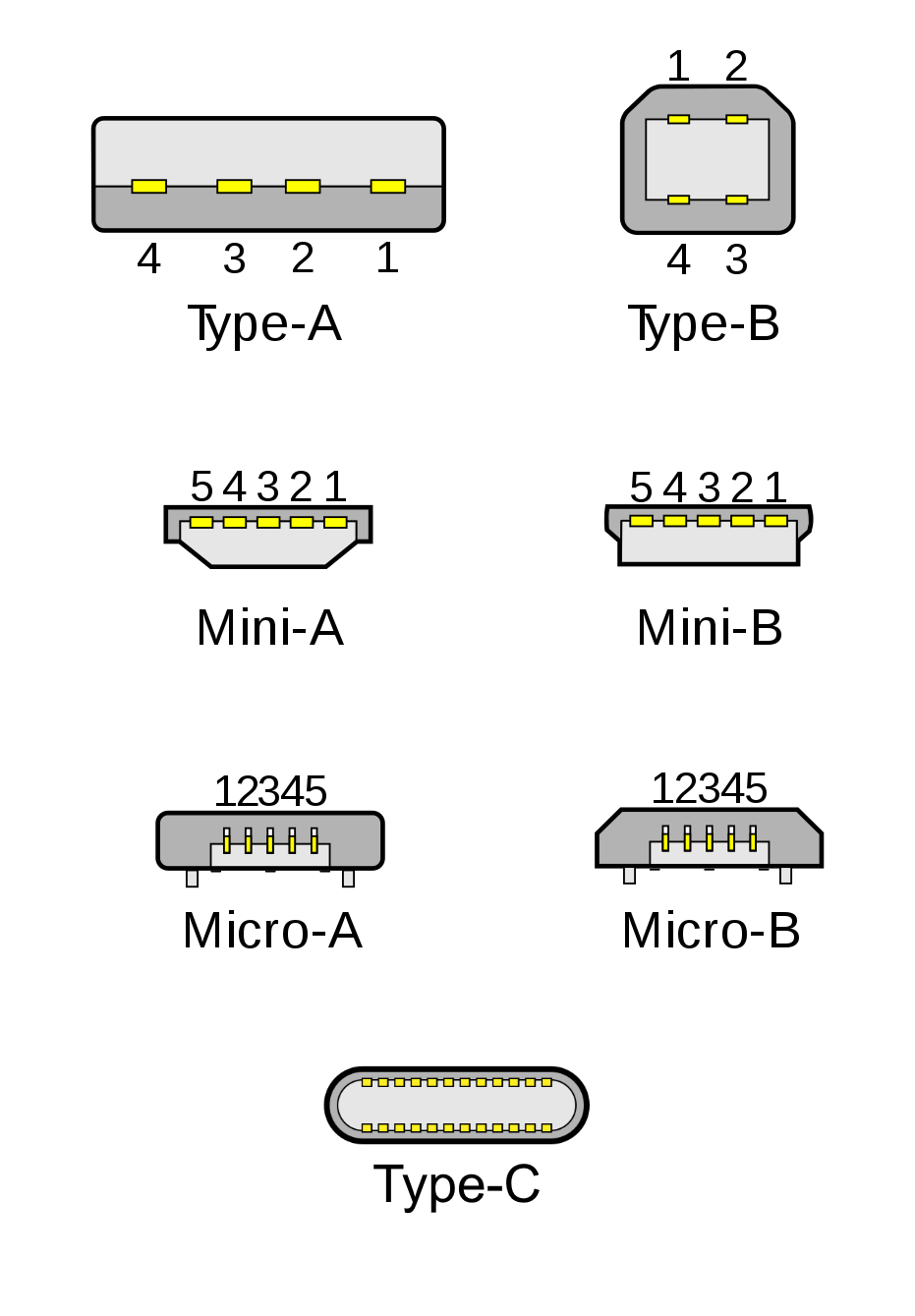
Some variants of connectors supporting up to USB 2.0, as well as the USB Type-C connector ©original:Bruno Duyé/mod:Darx~commonswiki/mod:me CC-BY-SA-3.0
Type-C
In 2014 the USB-C plug was introduced. This came with some ‘radical’ changes and benefits. The USB-C plug can be used for both host and device operations. It also has quite a few more pins, allowing it to transfer more data and data types, new audio standards as well as more power. The best feature, however, is that it is reversible. No longer will people have to turn their USB cable three times to get it plugged in.
While USB-C was introduced just after USB 3.1, they are not linked. USB-C, like the A and B connectors, is ‘just’ a form factor. Type-C cables and ports that for example carry only USB 2.0 or only supply power do exist. This is similar to the Type-A connector. Type-A cables and ports exist that carry only USB 1.1 signals all the way up to and including USB 3.2 Gen 2x2.
However, the USB Type-C receptacle and port is not designed to carry only USB protocols. It can carry a lot of protocols via Alternate Modes. The confusing part is that it isn’t required to carry any of the protocols it can carry, be they USB or Alternate Modes.
There are some limitations to the cables. To reach 10 or 20 Gbit/s, the cables cannot be longer than 1 meter in length. 5 Gbit/s is supported on USB-C cables up to 2 meters.
The Type-C ports and cables are also the only supported USB 4.0 form factor.
Type-C Alternate Modes
USB-C supports carrying other signals in conjunction with USB signals. Right now, five Alt modes exist and they are negotiated by the host and device sides. How the negotiation happens depends on each separate mode and there can be multiple negotiation types per mode. All the signals in the Alternative Modes are native signals and are not carried over/encapsulated in USB. The modes often still have enough bandwidth to carry USB signals as well as power.
Below is a list of the more interesting Alternative Modes and the signals they carry natively and over USB standards.
- DisplayPort
- Native DisplayPort 1.4
- Native USB 3.2 or 2.0*
- Native USB Power Delivery over USB-C PD standard**
- HDMI 2.0a over DisplayPort
- Thunderbolt 3
- Native Thunderbolt 3
- Native USB Power Delivery over USB-C PD standard
- DisplayPort 1.2 over TB
- PCI-E 3.0 over TB
- USB 3.2 over TB
- HDMI
- Native HDMI 1.4
- Native USB 2.0
- Native USB Power Delivery over USB-C PD standard
*Depending on the amount of lanes used, more throughput is available for the Alt Mode and less for USB. For example, if 4 lanes are used in DP Alt Mode, only USB 2.0 speeds are available for data transfer.
**Optional if the device doesn’t have the DisplayPort logo next to the port.
It all looks a bit confusing, but it isn’t. Each of the Alternate Modes is capabable of delivering what it can natively do. DisplayPort has always been able to carry HDMI and Thunderbolt is capable of carrying USB and DisplayPort.
DisplayPort Alternate Mode woes
Back to the problem. I have a laptop and monitor that both support DisplayPort Alternative Mode over their USB-C ports. However, when both are connected, no image is displayed and an error pops up. This behaviour is actually completely according to the specifications of the DisplayPort Alt Mode standard.
First, a simplified diagram of the power delivery negotiation:
As mentioned before, my laptop doesn’t support USB Power Delivery over its USB Type-C port. The DisplayPort Alternate Mode standard, however, requires that if two devices are connected via USB-C, power delivery is negotiated before the Alternative Mode negotiations can happen. If no PD is negotiated, Alt Modes fail. The reason for this being that the Mode negotiations use the PD communication channels.
In case of failure, display devices fall back to offering a ‘Billboard Device’ so at the very least a generic USB 2.0 hub and all connected devices are provided to the host.
If like my sister, you have a laptop that doesn’t support USB PD but does output DP Alt Mode, you’ll need to use a USB-C adapter/dock that can provide you with a separate DisplayPort connector (male or female). The negotiation for this type of connection doesn’t require Power Delivery. If PD isn’t supported on one side, it is disabled and moves on to the DP Alt Mode negotiation. Such an adapter or cable allows the laptop to output DP 1.4 to the monitor via the monitor’s DisplayPort input.
To read more about how DisplayPort’s Alt Mode works, look at this informative pdf from st.com.
Conclusion
TL;DR: If you want to use a USB-C cable to connect two devices so one can output DisplayPort to a display, make sure that both support USB Power Delivery. Otherwise you’ll need to use an adapter to split/convert the USB-C plug into a DisplayPort connector.